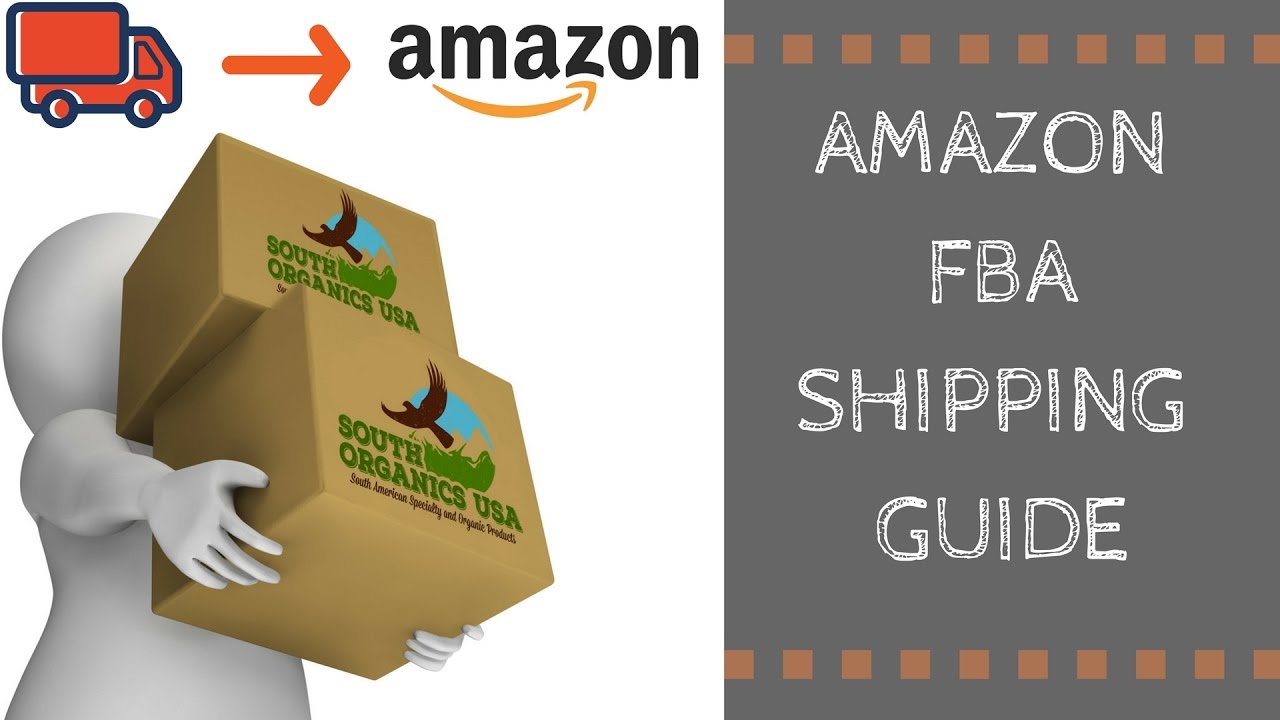

Follow these steps when you want to create an Amazon listing:
Step 1: Go to seller central on Amazon and select the inventory drop down and select ‘Add a Product’.

Step 2: Next you want to select ‘create a new product listing’ and start from scratch.

Step 3: Choose the category of the products you’re going to be selling. Make sure that your product category is not restricted. If you sell in a restricted category you won’t be able to create your product listing until you’re approved.
There are plenty of categories that don’t require approval so keep it simple and keep moving forward! Find the closest thing that relates to your product.

Step 4: Fill in the required info. You just want to get the product listing up (but not live) so that you can send your products into Amazon FBA.
You can focus on optimizing Amazon keywords after the inventory arrives in Amazon.
Handpicked Content for You: The 6 Most Important Factors for Amazon Product Listing Optimization
Next you want to fill out these spaces to complete your product listing and get your Amazon FBA listing completed.
Title:
You want your product name here, you can change it later.
Manufacturer:
Since you’re a private label seller you can list your company name as the manufacturer. If you don’t have a company name just make it the company name you will have in the future. Again don’t let this stop you.
Brand:
Your brand can also be your company name.
Your Price:
You can change this later so put any price for now. This is so the listing can get published but you can’t sell anything until Amazon receives your inventory. Select a price that’s comparable to the lowest Prime price to a similar product.

If you saw our last post about buying UPC codes you know that you need them to list your products on Amazon.
How to Buy a UPC Code
Step 5: Buy a UPC Code if you don’t have a UPC code yet. Go to BarcodesTalk

Click through all the steps until you can download the package.


Step 6: Open the folder with the UPC JPEG in it and write down the number so you can enter it in the ‘Product ID” area of your product listing.

Step 7: Click on “Save and Finish” and you’ve created your very first Amazon listing.
Pro Tip: You can list an item to sell on Amazon by merchant and then convert it to be Fulfilled by Amazon once it’s listed. That way, it won’t sell until received at a FBA warehouse. The item will go into your Inactive Inventory until it is received into the FBA warehouse.
Now we need to create what’s called a shipping plan. However, you can start selling on Amazon right away with the listing we created.
But if you want to offer 2 day free shipping, have the prime logo on your listing, and win the buy box then Amazon needs to have your inventory.

How to Create an FBA Shipping Plan
Step 1: In your Seller Central dashboard, click on edit inventory and click “Change to Fulfilled by Amazon”.

Step 2: Click on “Convert Only” wait a few minutes, refresh the page, and now that it’s fulfilled by Amazon click on “Print Item Labels”.

Step 3: Click edit and then “Send/replenish inventory”

You want to select case-packed products. What this means is that you are going to send all of your products together in one big box. If you are sending multiple products in one box into Amazon FBA then you will select individual products.
Next, fill in the Ship from field. In the beginning, it’s your house but it can also be your FBA inspection service that will be prepping your products after receiving them from your Chinese supplier.

Don’t Forget the Hazmat Review Form
Step 4: Fill out the Hazmat Review Form
 Depending on your category just to be safe Amazon will ask you to fill out a hazmat review form.
Depending on your category just to be safe Amazon will ask you to fill out a hazmat review form.
You want to tell Amazon how many units per case you’re sending to their warehouse and then how many cases you’re sending them.
 Since your product is most likely not hazardous you want to download the exemption sheet that you need to fill out.
Since your product is most likely not hazardous you want to download the exemption sheet that you need to fill out.
Click no on the entire sheet and save it on your desktop. You can then upload the document and hit continue.

Step 5: Fill out the dimensions of your actual individual product, and prep information. It’s okay to be approximate, just don’t be completely wrong. If you don’t know then ask your supplier and they would be more than willing to help you!
Then fill out the units per case and the number of cases you’re sending.
 After you set the quantity, click on continue.
After you set the quantity, click on continue.
Next, it’s going to ask you if prep is required. What they’re asking is if there is any prep required by Amazon in their warehouses. The answer should be no. Either you are preparing your products or your prep/inspection company would be preparing your products for you.
 Hit continue. The page asks you “Who Labels?” you want to select merchant. Put the label on the packaging earlier or the 3rd party company you paid to do it.
Hit continue. The page asks you “Who Labels?” you want to select merchant. Put the label on the packaging earlier or the 3rd party company you paid to do it.
You don’t need to print labels here because that would be if you wanted to create stickers for every single one of your products.

FAQ: How do you know what Amazon FBA warehouse to send your products to?
By creating your shipping plan, Amazon automatically decides which warehouse your products are going to.
They provide you the address and you can either send it yourself or give that address to your freight forwarder so they can send it to the FBA warehouses.

Make sure that all of the information is correct.
Handpicked Content for You: [Case Study] How I Turned $2,200 of Rice Cakes Into a $1-Million E-Commerce Business
 Step 6: Click work on shipment to select how you’re going to ship your product to Amazon.
Step 6: Click work on shipment to select how you’re going to ship your product to Amazon.
Quickly Prep & Ship Products to Amazon FBA
Small parcel delivery and if you’re sending the products from your house you would be using your own shipping services. It can be FedEx, DHL, UPS or even the US post office, whatever you like.
If a third party is sending your shipments ask them who they’re using to send your products in and they will give you all of that information.
 Make sure all of shipping information is correct and ask your third party freight forwarder how much 1 box weights and what the dimensions are.
Make sure all of shipping information is correct and ask your third party freight forwarder how much 1 box weights and what the dimensions are.
Otherwise, you can weigh the box in your house by stepping on a scale.
 Print your box shipping labels.
Print your box shipping labels.


In my example, the supplier factory address is my ship from address which is why the return address is Chinese. If you’re shipping from your house then it would be your home address.
Here are the FBA Prep Requirements to get your products accepted into FBA warehouses.
You need to send the file of these labels to whoever is going to be doing the shipping for you if it’s not yourself.
![]()
Once you send your products into Amazon you will get a tracking number from your shipping company. If you sent 10 boxes then you should get 10 tracking numbers. Place the tracking numbers in your Amazon seller dashboard.
